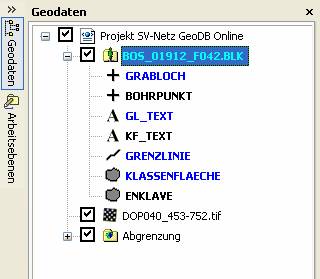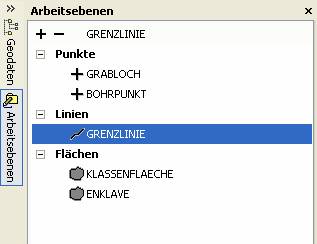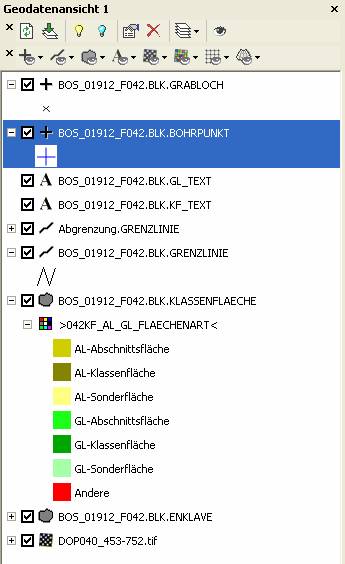Projekt
|
|
|
|
|
|
|
|
Menü: |
Projekt |
Ein Projekt beinhaltet die geöffneten Geodaten,
sowie die aktuelle Darstellung und Reihenfolge der Geodaten im Geodatenansicht-Fenster
und zugehörige Projekteigenschaften (über Menü „Projekt“ einstellbar) wie
z.B. Koordinatensystem und Symbolkataloge. |
|
|
|
|
|
|
|
|
|
|
|
|
|
|
Neues Projekt |
Neues leeres Projekt anlegen (das aktuelle Projekt wird dabei geschlossen, kann aber vorher gespeichert werden). |
|
|
|
|
|
|
Projekt öffnen |
Existierendes
gespeichertes Projekt öffnen (über den Menü-Schalter |
|
|
|
|
|
|
Projekt speichern |
Aktuelles Projekt speichern. |
|
|
|
|
|
|
Alles speichern |
Alle geöffneten und veränderten Geodaten sowie aktuelle Projekteinstellungen werden unter dem aktuellen Namen gespeichert. |
|
|
|
|
|
|
Kartendruckausgabe |
Kartendruck im Maßstab mit Kartendruck-Assistent. |
|
|
|
|
|
|
|
|
Geodaten
|
|
|
|
|
|
|
|
Menü: |
Geodaten |
Geodaten stehen in vielfältiger Form als
Datenquelle zur Verfügung. Als Vektordaten verschiedenster Formate (SHP,
DWG, DXF usw.), sowie als Rasterdateien (Luftbilder, gescannte Karten
usw.) und auch aus Geo-Datenbanken. |
|
|
|
|
|
|
|
|
|
|
|
|
|
|
Projektverwaltung ein/aus |
Projektverwaltungs-Fenster mit der Liste der geöffneten Geodaten einblenden/ausblenden. |
|
|
|
|
|
|
Geodatenmanager |
Geodatenmanager-Dialogfenster öffnen (über die Listenfunktion kann man z.B. schnell mehrere Geodatenquellen schließen). |
|
|
|
|
|
|
Neuer TopoL BLK |
Einen neuen leeren TopoL–BLK zum Erstellen von Vektorebenen (Punkte, Linien, Flächen, Texte sowie zugehörige DB-Tabellen) anlegen. |
|
|
|
|
|
|
TopoL BLK öffnen |
Einen TopoL-BLK mit Vektorebenen (Punkte, Linien, Flächen, Texte sowie zugehörige DB-Tabellen) öffnen. |
|
|
|
|
|
|
SHP öffnen |
SHP-Dateien
(Shape-Files) öffnen (über den Menü-Schalter |
|
|
|
|
|
|
Raster öffnen |
Raster-Dateien (TIFF, JPG, RAS, BMP usw.) öffnen (die Raster sollten für den korrekten Lagebezug georeferenziert vorliegen). |
|
|
|
|
|
|
Raster im Ausschnitt |
Raster-Dateien über die Koordinaten des aktuellen Ausschnitts im Geodatenansicht-Fenster automatisch öffnen. |
|
|
|
|
|
|
Netzanzeige |
Hintergrund-Netz mit einem Gitter aus regelmäßig verteilten Punkten definieren und in der aktuellen Geodatenansicht einschalten. |
|
|
|
|
|
|
Neuer Katalog |
Neuen Katalog in das Projekt integrieren (Ein Katalog stellt eine Art Ordner dar. Diesem Ordner können unterschiedliche Geodaten zugeordnet werden. Diese können dann z.B. gemeinsam über den Ordner in der Geodatenansicht eingeschaltet oder ausgeschaltet werden). |
|
|
|
|
|
|
Daten bearbeiten |
Bearbeitungsmodus für die aktuell in der Projektverwaltung ausgewählten (Mausklick auf Listenelement) Geodaten einschalten (Zum Bearbeiten aktive Geodaten werden mit einer blauen Textfarbe dargestellt). |
|
|
|
|
|
|
Speichern bearbeiteter Daten |
Speichern bearbeiteter Daten (die bearbeiteten und geöffneten Geodaten werden dabei unter Ihrem aktuellen Namen gespeichert). |
|
|
|
|
|
|
Geodaten schließen |
Schließen der aktuell in der Projektverwaltung ausgewählten (Mausklick auf Listenelement) Geodaten (hiermit werden die Geodaten aus der Projektliste entfernt). |
|
|
|
|
|
|
|
|
Projektverwaltung
|
|
|
|
|
|
|
|
Menü: |
Geodaten |
Im Projektverwaltungs-Fenster werden in einer
Liste alle Geodatenquellen des aktuellen Projekts aufgeführt. Über ein
Kontextmenü (rechte Maustaste mit Klick auf einen Geodaten-Eintrag in
der Liste) können verschiedene Funktionen abgerufen werden (Schließen,
Bearbeiten, Eigenschaften, Öffnen in einer Geodatenansicht usw.). |
|
|
|
|
|
|
|
|
|
|
|
|
|
|
Geodatenliste in den Vordergrund |
Die Registerseite mit der oben abgebildeten Liste der Geodaten wird in den Vordergrund gebracht. |
|
|
|
|
|
|
|
|
Arbeitsebenen
|
|
|
|
|
|
|
|
Menü: |
Bearbeiten |
Das Arbeitsebenen-Fenster bietet einen schnellen
Zugriff auf sog. Arbeitsebenen (diese Ebenen können über „Bearbeiten
> Arbeitsebenen definieren“ festgelegt werden). Mit einem Doppelklick
der Maus oder über definierbare Kennziffern kann man bei der Zeichenarbeit
schnell zwischen den Ebenen wechseln. Wenn über die Projektstruktur
entsprechende Ebenen-Definitionen (Name, Symbol und Farbe nach Zeichenvorschrift)
eingerichtet sind wird jeweils automatisch mit den korrekten Symbolen
in der vorgesehenen Ebene eines TopoL BLK gearbeitet (Zuvor muss der
entsprechende TopoL BLK allerdings über die Geodatenliste der Projektverwaltung
in den Bearbeitungsmodus versetzt werden). |
|
|
|
|
|
|
|
|
|
|
|
|
|
|
Arbeitsebenen in den Vordergrund |
Die Registerseite mit der oben abgebildeten Liste der Arbeitsebenen wird in den Vordergrund gebracht. |
|
|
|
|
|
|
|
|
Tools
|
|
|
|
|
|
|
|
Menü: |
Tools |
Zur kartographisch anspruchsvollen Darstellung,
sowie zur dynamischen Generierung von thematischen Karten existieren
eine Reihe von Tools zur Verwaltung und Bearbeitung von Farbtabellen,
Symbolbibliotheken und dynamischen Vektortexten. |
|
|
|
|
|
|
|
|
|
|
|
|
|
|
Farbtabellen |
Aufruf des Farbtabellen-Managers zur Erstellung und Bearbeitung von Farbtabellen (Farbtabellen werden z.B. für thematische Darstellungen über DB-Attribute verwendet: „Farbe nach Nutzung“ etc.). |
|
|
|
|
|
|
Symboltabellen |
Aufruf des Symboltabellen-Managers zur Erstellung und Bearbeitung von Symboltabellen (Symboltabellen werden z.B. für die Umsetzung von Symbolkatalogen verwendet: PLZVO oder ALK bzw. ALKIS-Zeichenvorschriften etc.). |
|
|
|
|
|
|
Kartendiagramme |
Aufruf des Kartendiagramm-Managers zur Erstellung und Bearbeitung von DB-Gesteuerten Kartendiagrammen. |
|
|
|
|
|
|
Optionen |
Definition der Umgebungsoptionen (Einstellung von Sprache, Bearbeitungsoptionen, Protokollierung usw.). Die Einstellungen werden erst vollumfänglich nach einem TopoL-Neustart wirksam. |
|
|
|
|
|
|
Ereignisfenster öffnen |
Einblenden und Ausblenden des Ereignisfensters zur Anzeige von Programmereignissen (Meldungen, Warnungen, Hinweise und Fehler). |
|
|
|
|
|
|
Werkezeugleisten Einstellungen |
Dialog zum
Einschalten/Ausschalten der Werkzeugleisten öffnen (mit dem Menü-Schalter
|
|
|
|
|
|
|
|
|
Ansicht
|
|
|
|
|
|
|
|
Menü: |
Ansicht |
Die Ansicht-Funktionen stehen nur bei einem
offenen und aktivierten Geodatenansicht-Fenster zur Verfügung und beziehen
sich immer auf das Kartenfenster der aktiven Geodatenansicht (das oberste
Fenster bei mehreren geöffneten Fenstern). |
|
|
|
|
|
|
|
|
|
|
|
|
|
|
Anzeige erneuern |
Neuaufbau der aktuellen Kartenanzeige im Geodatenansichtfenster (nach einigen Bearbeitungsoperationen bzw. Einstellungen bezüglich der Darstellung notwendig). |
|
|
|
|
|
|
Ausschnitt vergrößern |
Vergrößerung eines Gebiets der Geodatenansicht mit einem Auswahlrechteck (über die mittlere Maustaste kann das Auswahlrechteck verändert werden). |
|
|
|
|
|
|
Ausschnitt verkleinern |
Verkleinerung eines Gebiets der Geodatenansicht mit einem Auswahlrechteck (über die mittlere Maustaste kann das Auswahlrechteck verändert werden). |
|
|
|
|
|
|
Zoom + |
Vergrößerung der Geodatenansicht ohne Auswahlrechteck. |
|
|
|
|
|
|
Zoom - |
Verkleinerung der Geodatenansicht ohne Auswahlrechteck. |
|
|
|
|
|
|
Maßstab |
Maßstab für die Darstellung in der Geodatenansicht einstellen. |
|
|
|
|
|
|
Maßstabsliste |
Liste mit vordefinierten Maßstabs-Werten öffnen und gewünschten Maßstab für die Geodatenansicht einstellen. |
|
|
|
|
|
|
Zentrieren |
Mit einem Mausklick den Karteninhalt der Geodatenansicht an der gewünschten Position zentrieren. |
|
|
|
|
|
|
Verschieben |
Den Karteninhalt der Geodatenansicht mit gedrückter Maustaste verschieben (die Funktion muss mit der rechten Maustaste, bzw. „ESC“-Taste oder mit dem „Schließen“-Symbol der „Bearbeiten“-Werkzeugleiste beendet werden). |
|
|
|
|
|
|
Vorheriger Ausschnitt |
In der Liste der gespeicherten Kartenausschnitte der Geodatenansicht die vorherige Position wiederherstellen. |
|
|
|
|
|
|
Nächster Ausschnitt |
In der Liste der gespeicherten Kartenausschnitte der Geodatenansicht die nachfolgende Position wiederherstellen. |
|
|
|
|
|
|
Geodatenauschnitts-tabelle |
Aufruf des Geodatenausschnitt-Manager für Erstellung und Abruf von gespeicherten Geo-Kartenausschnitten (für bestimmte Gebiete können die Positionskoordinaten des jeweiligen Kartenausschnitts gespeichert werden. Der Ausschnitt kann dann später jederzeit wieder schnell aufgesucht und vergrößert werden). |
|
|
|
|
|
|
Alles anzeigen |
Alle geöffneten Ebenen der aktuellen Geodatenansicht werden auf die Größe des aktuell sichtbaren Kartenfensters gebracht (z.B. zur Gesamtdarstellung sämtlicher geöffneter Ebenen). |
|
|
|
|
|
|
Geodatenansicht konfigurieren |
Aufruf des Darstellungs-Manager der geöffneten Ebenen in der aktuellen Geodatenansicht (zur Definition von Sichtbarkeit, Reihenfolge usw.). |
|
|
|
|
|
|
|
|
Bearbeiten
|
|
|
|
|
|
|
|
Menü: |
Bearbeiten |
Zur Bearbeitung von Vektorebenen (Punkte,
Linien, Flächen bzw. Text-Layer einer Geodatenquelle) muss die gewünschte
Geodatenquelle (TopoL BLK) zuvor im Projektverwaltungsfenster in den
Bearbeitungsmodus versetzt werden (siehe Werkzeugleiste „Geodaten“).
Weiterhin sollten die zu bearbeitenden Ebenen in der Kartenansicht eines
Geodatenansichtfensters geöffnet sein. |
|
|
|
|
|
|
|
|
|
|
|
|
|
|
Neue Geodatenebene |
Erstellt im aktuell zur Bearbeitung eingestellten TopoL BLK eine neue Vektor-Geodatenebene für Punkte, bzw. Linien oder Flächen oder Texte. |
|
|
|
|
|
|
Rückgängig |
Aufruf des Rückgängig-Dialogs mit den gespeicherten letzten Arbeitschritten. |
|
|
|
|
|
|
Letzter Schritt rückgängig |
Setzt den letzten Arbeitsschritt zurück (z.B. Erstellen eines Punktes oder Löschen einer Linie). |
|
|
|
|
|
|
Neuer Punkt |
Erstellt einen neuen Punkt in der aktiven Punktebene des aktiven TopoL BLK. Über die rechte Maustaste können während der Zeichenarbeit Zusatzfunktionen aufgerufen werden (Beenden der Funktion über „ESC“-Taste oder „rechte Maustaste“ bzw. „Laufende Funktion beenden“-Symbol -> siehe unten). |
|
|
|
|
|
|
Punkt bearbeiten |
Ein existierender
Punkt im aktiven TopoL BLK kann hiermit verschoben werden. Über das
Menü |
|
|
|
|
|
|
Neue Linie |
Erstellt eine neue Linie in der aktiven Linienebene des aktiven TopoL BLK. Über die rechte Maustaste können während der Zeichenarbeit Zusatzfunktionen aufgerufen werden. (Beenden der Funktion über „ESC“-Taste oder „rechte Maustaste“ bzw. „Laufende Funktion beenden“-Symbol -> siehe unten). |
|
|
|
|
|
|
Linie bearbeiten |
Eine existierende
Linie im aktiven TopoL BLK kann hiermit bearbeitet werden. Über das
Menü |
|
|
|
|
|
|
Neue Fläche |
Erstellt eine neue Fläche in der aktiven Flächenebene des aktiven TopoL BLK (in einem geschlossenen zuvor erstellten Linienpolygon). Über die rechte Maustaste können während der Zeichenarbeit Zusatzfunktionen aufgerufen werden. (Beenden der Funktion über „ESC“-Taste oder „rechte Maustaste“ bzw. „Laufende Funktion beenden“-Symbol -> siehe unten). |
|
|
|
|
|
|
Neuer Text |
Erstellt einen neuen Text in der aktiven Textebene des aktiven TopoL BLK. Über die rechte Maustaste können während der Zeichenarbeit Zusatzfunktionen aufgerufen werden. (Beenden der Funktion über „ESC“-Taste oder „rechte Maustaste“ bzw. „Laufende Funktion beenden“-Symbol -> siehe unten). |
|
|
|
|
|
|
Text bearbeiten |
Ein existierender
Text im aktiven TopoL BLK kann hiermit bearbeitet werden. Über das Menü
|
|
|
|
|
|
|
Fangparameter |
Öffnet einen Dialog zum Einschalten/Ausschalten sowie Definition der Fangparameter. Hiermit kann man beim Zeichnen und Bearbeiten von Vektorobjekten (Punkten, Linien, Flächen, Texten) auf andere Objekte fangen. |
|
|
|
|
|
|
Lupe |
Einschalten/Ausschalten eines Lupenfensters. Ist die Lupe eingeschaltet wird bei jedem Mausklick in einer Bearbeitungs-Funktion das Zielgebiet im Lupenfenster vergrößert. |
|
|
|
|
|
|
Laufende Funktion beenden |
Zum Beenden von Funktionen (z.B. Linien erstellen oder Verschieben des Fensterinhalts oder Anzeige der Objektattribute). |
|
|
|
|
|
|
|
|
Symbole
|
|
|
|
|
|
|
|
Menü: |
Bearbeiten > Einstellungen |
Die Werkzeugleiste Symbole stellt während
der Vektor-Bearbeitung einen schnellen Zugriff auf die verfügbare Farb
& Symbolpalette der installierten Symbolbibliotheken bereit. Wenn
jedoch eine Zeichendefinition über die Projektstruktur (z.B. nach ALK-Zeichenvorschrift)
eingerichtet wurde, dann benötigt man diese „freie“ Symbolpalette nicht
(TopoL erkennt in diesem Fall automatisch welche Symbole für die entsprechende
Objektart und Ebene zu verwenden sind). |
|
|
|
|
|
|
|
|
|
|
|
|
|
|
Punktfarbe und Punktsymbol |
Auswahl Farbe und Symbol für Punkte. |
|
|
|
|
|
|
Linienfarbe und Liniensymbol |
Auswahl Farbe und Symbol für Linien. |
|
|
|
|
|
|
Flächenfarbe und Flächensymbol |
Auswahl Farbe und Symbol für Flächen. |
|
|
|
|
|
|
|
|
GPS
|
|
|
|
|
|
|
|
Menü: |
Tools > Externes Gerät |
Die GPS-Funktionalität ermöglicht die Navigation,
Anzeige der Position, sowie GPS-gestütztes Erfassen von Punkten oder
Linien. Vor der Verwendung der GPS-Funktionen müssen Verbindung und
Geräte-Eigenschaften einmalig festgelegt und gespeichert werden (Tools
> Externes Gerät > Einstellungen). |
|
|
|
|
|
|
|
|
|
|
|
|
|
|
Verbindung ein |
Einschalten der (vordefinierten) GPS-Verbindung (Es können mehrere Verbindungen zu z.B. unterschiedlichen Geräten existieren). |
|
|
|
|
|
|
Verbindung aus |
Ausschalten der aktiven GPS-Verbindung. |
|
|
|
|
|
|
Position einblenden |
Einblenden der aktuellen GPS-Position im aktiven Geodatenansicht-Fenster (die Darstellung des GPS-Symbols kann über GPS-Einstellungen definiert werden). |
|
|
|
|
|
|
Position ausblenden |
Ausblenden der aktuellen GPS-Position. |
|
|
|
|
|
|
Position zentrieren |
Die aktuelle GPS-Position im aktiven Geodatenansicht-Fenster zentrieren (Mit der Funktion „Pan ein“ im GPS-Submenü wird das Fenster bei GPS-Positionsänderungen automatisch verschoben). |
|
|
|
|
|
|
GPS-Monitor ein |
Öffnen des GPS-Monitor-Fensters zur Anzeige von GPS-Parametern (Positionsdaten, Qualitätsparameter, GPS-Modus, Sat-Monitor usw.) und zur Festlegung von Mess-Einstellungen (Messtyp und Filter). |
|
|
|
|
|
|
GPS-Monitor aus |
Schließen des GPS-Monitor-Fensters. |
|
|
|
|
|
|
Navigation neu |
Neue Navigationsliste mit Zielpunkten definieren (über die Navigations-Funktion werden Entfernung und Richtung zu definierten Zielpunkten angezeigt). |
|
|
|
|
|
|
Navigation ein |
Existierende Navigationsliste einschalten und Zielpunkte in der Geodatenansicht einblenden (über den GPS-Monitor können Richtung und Distanz zum jeweils nächsten Zielpunkt abgerufen werden). |
|
|
|
|
|
|
Navigation aus |
Aktive Navigation beenden. |
|
|
|
|
|
|
GPS-Einstellungen |
Dialog mit GPS-Einstellungen (Anzeige, Loggen usw.) öffnen. |
|
|
|
|
|
|
Messung ein |
GPS-Messung einschalten. Wenn zuvor eine Bearbeitungsfunktion (z.B. „Neuer Punkt“ oder „Neue Linie“) aktiviert wurde, dann wird über die GPS-Messung der neue Punkt bzw. Linienscheitelpunkt erfasst (für die Messung können unterschiedliche Einstellungen definiert werden; siehe unten). |
|
|
|
|
|
|
Messung aus |
GPS-Messung ausschalten. Hiermit kann man z.B. eine kontinuierliche Punktmessung abstellen (bei der zu jedem GPS-Signaleingang ein Punkt erstellt wird). |
|
|
|
|
|
|
Messung Einstellungen |
Dialog mit Einstellungen für die GPS-Messung zur Definition von Messtyp (Einzelmessung, Kontinuierlich, nach Zeit, über Distanz usw.) und Messfilter öffnen. |
|
|
|
|
|
|
|
|
Layout-Folien
|
|
|
|
|
|
|
|
Menü: |
Bearbeiten > Layout-Folien |
Die Layout-Folien bilden eine separate Objektklasse
zur Ausgestaltung mit allgemeinen grafischen Zeichenelementen (Kreis,
Rechteck, Textnotizen etc.). Diese Layout-Elemente werden in separaten
sog. Layout-Folien gespeichert und stehen nur für TopoL-BLK zur Verfügung.
Ein Export oder Import in andere Formate ist nicht möglich. Zur Erstellung
und Bearbeitung von Layout-Folien muss ein TopoL-BLK zuvor im Projektverwaltungsfenster
in den Bearbeitungsmodus versetzt werden (siehe Werkzeugleiste „Geodaten“).
Die Layout-Folien werden im TopoL-BLK gespeichert. |
|
|
|
|
|
|
|
|
|
|
|
|
|
|
Neues Element |
Aufruf eines Dialogs zur Erstellung eines neuen Layout-Elements (Text, Kreis, WMF etc.) mit anschließender Positionierung im Geodatenansicht-Fenster. |
|
|
|
|
|
|
Elemente löschen |
Auswahl und Löschen eines existierenden Layout-Elements im Geodatenansicht-Fenster (Beenden der Funktion über „ESC“-Taste oder „rechte Maustaste“ bzw. „Laufende Funktion beenden“-Symbol -> siehe Bearbeiten). |
|
|
|
|
|
|
Elementeigenschaften ändern |
Auswahl eines existierenden Layout-Elements im Geodatenansicht-Fenster mit anschließender Änderung der Elementeigenschaften (Muster, Linie, Font, Farbe etc.). (Beenden der Funktion über „ESC“-Taste oder „rechte Maustaste“ bzw. „Laufende Funktion beenden“-Symbol -> siehe Bearbeiten). |
|
|
|
|
|
|
Elementdetails ändern |
Auswahl eines existierenden Layout-Elements im Geodatenansicht-Fenster mit anschließender und Änderung der Elementdetails (bei Textnotizen z.B. der Textinhalt). (Beenden der Funktion über „ESC“-Taste oder „rechte Maustaste“ bzw. „Laufende Funktion beenden“-Symbol -> siehe Bearbeiten). |
|
|
|
|
|
|
Element verschieben |
Verschieben eines existierenden Layout-Elements im Geodatenansicht-Fenster (Beenden der Funktion über „ESC“-Taste oder „rechte Maustaste“ bzw. „Laufende Funktion beenden“-Symbol -> siehe Bearbeiten). |
|
|
|
|
|
|
|
|
Analyse
|
|
|
|
|
|
|
|
Menü: |
Analyse |
Die Analyse stellt verschiedene Werkzeuge
zur Verknüpfung und Auswertung von Sachdaten (Datenbank-Tabellen) und
Geodaten (Geometrische Objekte) zur Verfügung. |
|
|
|
|
|
|
|
|
|
|
|
|
|
|
Suchen |
Aufruf eines Assistenten zur schnellen globalen Textsuche (z.B. Suche nach einem Namen oder einer Nutzungsart) in allen geöffneten Datenbank-Tabellen der aktuellen Geodaten (z.B. Flurstücke) . Die Suchergebnisse werden in einer Liste gespeichert und können auch später wieder angezeigt werden (Öffnen der Liste und vergrößern der zugehörigen Geoobjekte des Suchergebnis). |
|
|
|
|
|
|
Objektauswahl |
Öffnen des Objektauswahl-Dialog. Hier können mit verschiedenen Methoden (geometrische Auswahl mit Maus oder Auswahl nach Datenbank-Attributen) einzelne oder mehrere Geoobjekte ausgewählt werden. Die ausgewählten Objekte können mit einer speziellen Auswahlfarbe und Auswahlsymbol in der Geodatenansicht kenntlich gemacht werden (Einstellung über die Geodatenansicht-Legende). |
|
|
|
|
|
|
Datenbankmanager |
Zur Definition von Verbindungen zu „externen“ Datentabellen (z.B. ALB-Daten oder Betriebsbücher) verschiedener Formate (dbf, Access, Oracle, Excel etc.). Die externen verbundenen Tabellen können dann über ein Datenmodell (Definition der Schlüsselfelder) mit der internen Geodaten-Tabelle verknüpft werden. |
|
|
|
|
|
|
|
|
Datenbankfenster
|
|
|
|
|
|
|
|
Menü: |
Datenbankfenster |
Menü und Werkzeugleiste „Datenbankfenster“
stehen nur bei einer aktiv geöffneten Datenbanktabelle zur Verfügung.
Zum Öffnen einer Tabelle wird die gewünschte Geodatenebene in der Projektverwaltung
ausgewählt um dann über das Menü „Fenster“ ein „Neues Datenbankfenster“
zu öffnen (Alternativ über das Kontextmenü in der „Projektverwaltung“). |
|
|
|
|
|
|
|
|
|
|
|
|
|
|
Datenbankfeldanzeige |
Öffnet einen Dialog zum Festlegen der anzuzeigenden Felder bzw. Spalten der Datenbank im Datenbankfenster. |
|
|
|
|
|
|
Datenbankstruktur editieren |
Hiermit kann die Grundstruktur der Datenbank verändert werden (durch Löschen oder Hinzufügen neuer DB-Felder). Diese Funktion steht nur bei Geodatenquellen im Bearbeitungsmodus (siehe Werkzeugleiste „Bearbeiten“) zur Verfügung. |
|
|
|
|
|
|
Sortieren |
Aufruf eines Dialogs zum Erstellen von Sortierkriterien für eine oder mehrere Spalten der Datenbank. |
|
|
|
|
|
|
Auswahl nach Ausdruck |
Auswahl von Datenbank-Zeilen mit einem DB-Ausdruckseditor (z.B. Auswahl aller Zeilen mit einem bestimmten Wert in einer bestimmten Spalte) zur SQL-ähnlichen Definition von Abfragen. Die ausgewählten Zeilen werden anschließend farblich markiert in der Tabelle dargestellt. |
|
|
|
|
|
|
Auswahl nach Filter |
Auswahl von Datenbank-Zeilen mit einem einfachen Filter-Dialog. Die ausgewählten Zeilen werden anschließend farblich markiert in der Tabelle dargestellt. |
|
|
|
|
|
|
Summierung nach Ausdruck |
Mit einem DB-Ausdruckseditor können statistische Parameter für alle Datensätze ermittelt werden (z.B. für ein bestimmtes numerisches Feld wie FLAECHE). Als Resultat werden Summe, Anzahl, Min, Max und Mittelwert berechnet. |
|
|
|
|
|
|
Report |
Öffnet einen Report-Generator zur Definition und Druckausgabe eines DB-Reports. |
|
|
|
|
|
|
Hervorgehobene GeoObjekte in Geodatenansicht
vergrößern |
Diese Option bewirkt eine automatische Anzeige und Vergrößerung der zugehörigen GeoObjekte in der Geodatenansicht (Mit einem Klick auf eine Zeile im Datenbankfenster wird z.B. automatisch das zugehörige Flurstück angezeigt und vergrößert). |
|
|
|
|
|
|
Verknüpfen |
Wenn über den Datenbankmanager (siehe „Analyse) eine Verknüpfung zu einer externen Tabelle definiert ist, dann kann man diese Verknüpfung hiermit aktivieren. Es öffnet sich ein 2. DB-Fenster mit der verknüpften externen Tabelle. Automatisch werden nur die aktuell verknüpften Datensätze der externen Tabelle angezeigt (D.h. mit einem Klick auf eine Zeile in der internen Tabelle verändern sich die Zeilen im Fenster der externen verknüpften Tabelle). |
|
|
|
|
|
|
|
|
Geodatenansicht
|
|
|
|
|
|
|
|
Menü: |
Geodatenansicht |
Bei der Geodatenansicht handelt es sich um
ein oder mehrere Kartenfenster zur Darstellung von Geodaten (Vektorebenen
mit Punkten, Linien, Flächen, Texten und Rastern). Jede Geodatenansicht
besitzt eine Legende. In dieser Geodatenansicht-Legende werde in Form
einer Liste alle geöffneten Eben aufgeführt. Über die Legende können
Reihenfolge, Sichtbarkeit sowie spezielle Darstellungs-Eigenschaften
(Farbe, Symbol, Transparenz, Beschreibungstext usw.) der Ebenen eingestellt
werden. Die Werkzeugleiste und das Menü stehen nur bei einem offenen
und aktiven Geodatenansicht-Fenster zur Verfügung. |
|
|
|
|
|
|
|
|
|
|
|
|
|
|
Legende ein/aus |
Einschalten/Ausschalten der Legende zur aktiven obersten Geodatenansicht (wenn mehrere Geodatenansicht-Fenster geöffnet sind). |
|
|
|
|
|
|
Übersichtfenster ein/aus |
Einschalten/Ausschalten des Übersichtsfensters zur aktiven obersten Geodatenansicht (wenn mehrere Geodatenansicht-Fenster geöffnet sind). |
|
|
|
|
|
|
Objektattribute |
Anzeige aller Objektattribute angeklickter Geoobjekte (Punkte, Linien, Flächen, Texte) der aktiven Geodatenansicht. Hierbei werden die Objekte im Kartenfenster mit einem Rechteck ausgewählt und die ermittelten Attribute in einem Dialogfenster dargestellt (Beenden der Funktion mit 2x „ESC“-Taste oder „rechte Maustaste“ bzw. „Laufende Funktion beenden“-Symbol -> siehe Bearbeiten). |
|
|
|
|
|
|
Quickinfo |
Anzeige einiger ausgew. Objektattribute von Geoobjekten (Punkte, Linien, Flächen, Texte) der aktiven Geodatenansicht. Hierbei wird die Information beim Anfahren mit der Maus in einem „Tooltip-Fenster“ über den Objekten dargestellt (Beenden der Funktion über „ESC“-Taste oder „rechte Maustaste“ bzw. „Laufende Funktion beenden“-Symbol -> siehe Bearbeiten). |
|
|
|
|
|
|
Kontextmenü |
Öffnen eines „kontextsensitiven“ Geodatenansicht-Menüs. Je nach Modus und aktiver Funktion werden in diesem Menü spezifische Zusatzfunktionen angeboten (z.B. während der Bearbeitung von Linien oder beim Vergrößern). Das Geodatenansicht-Kontextmenü kann alternativ auch über die rechte Maustaste geöffnet werden (Hierbei sollte die Geodatenansicht das aktive oberste Fenster sein). |
|
|
|
|
|
|
|
|
Geodatenansicht-Legende
|
|
|
|
|
|
|
|
Menü: |
Geodatenansicht |
Jedes geöffnetes Geodatenansicht-Fenster
verfügt über eine Legende. Hier werden alle im Fenster geöffneten Ebenen
in einer Liste aufgeführt. Mit einem Kontextmenü (Klick mit rechter
Maustaste auf einen Ebenen-Eintrag) können verschiedene Funktionen aufgerufen
werden (Sichtbarkeit, Eigenschaften, Reihenfolge, Vergrößern auf Ebene
usw.). Diese Funktionen sind z.T. auch in den Legenden-Werkzeugleisten
als Symbol verfügbar. Zur Aktivierung der nachfolgenden Werkzeugleisten-Funktionen
müssen Sie in den meisten Fällen zuvor eine oder mehrere Ebenen in der
Legenden-Liste mit der Maus selektieren (Mehrfachselektionen können
mit Mausklick + „Strg“ bzw.“ Umschalt“ durchgeführt werden). |
|
|
|
|
|
|
|
|
|
|
|
|
|
|
Anzeige erneuern |
Neuaufbau der aktuellen Kartenanzeige im Geodatenansichtfenster (nach einigen Bearbeitungsoperationen bzw. Einstellungen bezüglich der Darstellung notwendig). |
|
|
|
|
|
|
Geodatenansicht auf selektierte Ebene vergrößern |
Die Darstellung in der aktuellen Kartenanzeige im Geodatenansichtfenster wird auf die Gesamtausdehnung der aktuell selektierten Ebene gebracht (hiermit können schnell kleinere Gebiete oder einzelne Raster vergrößert werden). |
|
|
|
|
|
|
Sichtbar |
Die aktuell selektierte Ebene wird nicht mehr dargestellt (bleibt aber noch in der Liste der Geodatenansicht-Legende) im Kartenfenster. Zur Aktualisierung muss ein Neuaufbau der Kartenanzeige ausgelöst werden (siehe oben „Anzeige erneuern“). |
|
|
|
|
|
|
Unsichtbar |
Die aktuell selektierte Ebene wird dargestellt (z.B. nachdem diese zuvor unsichtbar war) im Kartenfenster. Zur Aktualisierung muss ein Neuaufbau der Kartenanzeige ausgelöst werden (siehe oben „Anzeige erneuern“). |
|
|
|
|
|
|
Eigenschaften |
Ruft den Dialog zur Einstellung von Farbe, Symbol, Sichtbarkeit und weiteren Eigenschaften der aktuell selektierten Ebene auf. Zur Aktualisierung neuer Einstellungen muss ein Neuaufbau der Kartenanzeige ausgelöst werden (siehe oben „Anzeige erneuern“). |
|
|
|
|
|
|
Entfernen |
Entfernt die aktuell selektierte Ebene aus der Legende und aus dem Geodatenansicht-Fenster. Zur Aktualisierung neuer Einstellungen muss ein Neuaufbau der Kartenanzeige ausgelöst werden (siehe oben „Anzeige erneuern“). |
|
|
|
|
|
|
Reihenfolge |
Öffnet ein Menü mit verschiedenen Optionen zur Änderung der Reihenfolge in der Legende und der Darstellung im Kartenfenster (Der oberste Eintrag in der Legenden-Liste entspricht hierbei der obersten Ebene in der Darstellung). Zur Aktualisierung neuer Einstellungen muss ein Neuaufbau der Kartenanzeige ausgelöst werden (siehe oben „Anzeige erneuern“). |
|
|
|
|
|
|
Geodatenansicht konfigurieren |
Aufruf des Darstellungs-Manager der geöffneten Ebenen in der aktuellen Geodatenansicht (zur Definition von Sichtbarkeit, Reihenfolge usw.). Bei sehr vielen geöffneten Ebenen kann man hier leichter ganze Gruppen bearbeiten (z.B. Sortieren nach Typ und dann alle Flächenebenen unsichtbar setzen). |
|
|
|
|
|
|
|
|
Fenster
|
|
|
|
|
|
|
|
Menü: |
Fenster |
Die Werkzeugleiste „Fenster“ dient zur Verwaltung
der offenen Fenster sowie zum Öffnen von neuen Fenstern. |
|
|
|
|
|
|
|
|
|
|
|
|
|
|
Neue Geodatenansicht |
Öffnet ein neues leeres Geodatenansicht-Fenster (über die Projektverwaltung können Geodaten einer Geodatenansicht zugeordnet werden; z.B. via „Drag & Drop“ mit der Maus in das Fenster gezogen). |
|
|
|
|
|
|
Neues Datenbankfenster |
Öffnet die Datenbanktabelle der aktuell ausgewählten Geodatenebene in der Projektverwaltung (Wenn keine Ebene selektiert ist, dann steht diese Funktion nicht zur Verfügung. Ebenso bei Datentypen ohne Datenbank wie z.B. Raster oder WMS-Server). |
|
|
|
|
|
|
Übereinander anordnen |
Ordnet alle offenen Fenster übereinander versetzt an. |
|
|
|
|
|
|
Vertikal anordnen |
Ordnet alle offenen Fenster vertikal an. |
|
|
|
|
|
|
Horizontal anordnen |
Ordnet alle offenen Fenster horizontal an. |
|
|
|
|
|
|
Offene Fenster |
Öffnet eine Liste mit allen offenen Fenstern. |
|
|
|
|
|
|
|
|